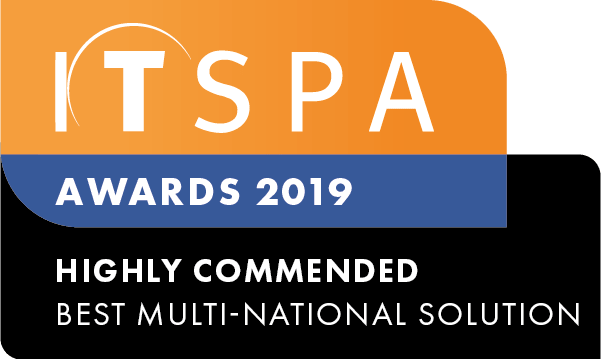In this article
Introduction
At the end of this article, you will be able to purchase inbound numbers and add inbound numbers to your PBX configuration. Should you need any assistance, feel free to contact our support department.
How to Purchase an Inbound Number
- First, navigate to the Services section at the top of the customer portal page and then go to Phone Numbers located in the left-hand column.
- In the Order New Number section, click the area drop-down box, and then find your localized area you wish to buy the number for (I have used 613 Melbourne, for example).
- Next, select a number(s) from the list available, once selected some information about the number will display.
- Once you have finished selecting your number(s), on the right-hand side will display the monthly costs. To complete your purchase and add the selected number(s) to your account, "Agree to the service terms and conditions", then click Submit order.
Note: Any pro-rata costs to finalize the purchase will display below the green submit button.
How to Configure an Inbound Number
- First, head to the PBX section at the top of the customer portal page, find the Inbound Number Object on the left, click and drag it into the working area.
- Open the Component Settings by clicking the Gear Icon.
- Give the Inbound Number Object a Name, then select the number(s) you want to use, and click the right arrow (>) to move them to the included column.
- The number(s) will show in the Included Number Column. When ready, click the Save button below.
- Once complete, the red glow around the Inbound Number Object will disappear, and you will be able to click the Red Apply Configuration button in the top-right-hand corner to save your call flow.
Next Steps to Building a Call Flow
Now that the Inbound Number is configured in the Call Flow, the next step is to build out the call flow to suit your business/personal needs. Below are a few links to articles that cover common objects that get linked to the Inbound Number.
How to Configure Call Diversions
How to Configure Time Conditions
How to Configure Users and Devices
How to Configure Voice Menu (IVR)
Head to Hosted PBX -> Building Your Call Flow in the Knowledge base for more!