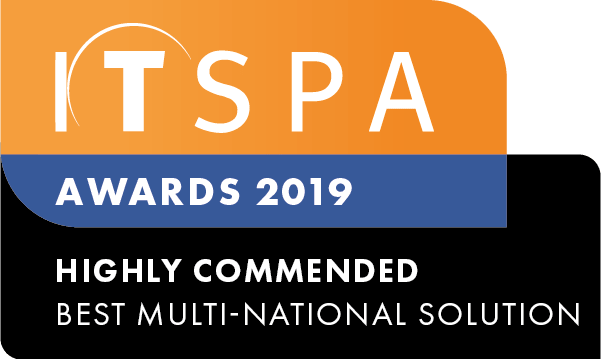In this article
Introduction
In this article, we will cover how to order & configure a SIP trunk within our PBX, along with other helpful tips for ongoing managing of your trunk.
Should you need any assistance, feel free to contact our support department.
How to Order a SIP Trunk License & Channels
- Select the Services tab from your customer portal.
- The SIP Trunk section should be on the left side menu.
- From this SIP Trunk screen, you'll need to click 'Add License' to create a new license.
- Enter a descriptive name and select the call plan you require.
- Before submitting the order, make sure to add the number of channels you need
- Agree to the service term and submit the order.
Note: SIP Trunk Channels are how many calls inbound/outbound that travel concurrently.
ie: 5 channels, allows 5 calls in or out at the same time.
How to Configure a SIP Trunk
Click on the PBX tab located in the top menu bar and drag and drop the SIP trunk object onto the white canvas, from the left-hand toolbox. Then click on the settings icon towards the bottom-right corner of the object.
SIP Trunk Modes
Create New SIP Registration
The SIP Mode 'SIP Registration' will allow you to connect your external PBX to us. Your PBX will be able to call users on our system or dial out to the world and PBX users will be able to call extensions on your PBX. In the below screenshot, I have covered the different fields within the SIP Trunk settings,
Note: Number of Channels & Call Plan are required to be able to continue.
The SIP trunk registration details required to connect your external PBX are found in this component settings.
(Item 4 in screenshot below.)
When finished configuring, ensure to push save. If this is all you need, ensure to apply the configuration to save the changes, alternatively continue with this article for more setup.
Diversion to SIP URI
The SIP URI will allow you to send a call to the specified SIP address. The required format for your SIP URI address will be displayed as shown below. Don't forget to save and apply the new configuration.
Connecting Inbound Numbers to SIP Trunk
Once the Trunk is setup and connected, you're ready to have inbound calls routed to it.
If you have already configured an Inbound Number object, skip to step 2. Otherwise follow below.
- Drag out an Inbound Number object. Click on the configuration gear.
- Configure the number(s) required.
Connect the Inbound Number object to the SIP Trunk object by drawing a line between the connectors, then Apply Configuration.
How to Configure Failover Options
SIP trunking requires constant connection to the external PBX, in order for calls to be sent. On occasion, there may be times the external PBX can't accept the call, either because it's offline, or the channel limit has been exceeded. In these cases, you can configure Time Out & Failed routing, this could be configured to suit your needs (Voicemail, Diversion etc.)
How to Purchase & Configure Additional SIP Trunk Channels
SIP Trunks are reliant on having Channel availability. so there will be times you will need to purchase and assign channels to SIP Trunks.
Purchasing SIP Trunk Channels
- Select the Services tab from your customer portal.
- The SIP Trunk section should be on the left side menu.
- Below the Channels heading, you will see the channels subscribed, with + and - to increase or decrease channels as needed.
- Agree to service T&C's, then submit the order.
Configuring SIP Trunk Channels
SIP Trunk Channels need to be allocated to a trunk in order for them to be active. The total number of channels you're paying for is a total pool, that can be allocated to your trunk(s).
ie: If you are paying for 5 channels, then the maximum number of channels you can configure is 5, see below where to go to allocate these channels.
- From the PBX tab, click the Gear icon on your trunk to open the settings.
- At the top of these settings, is the number of channels assigned to the trunk. clicking up/down changes the value, or you can type the value in.
- Save the Changes to the SIP Trunk.
- Apply Configuration to finish updating.