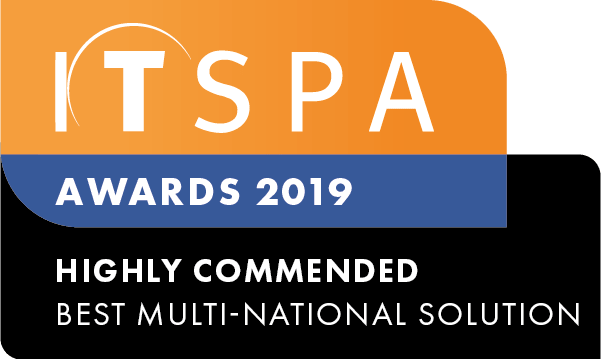In this article
Introduction
This article helps you to configure a SIP Device from your PBX to the Bria Solo Account that can be used on a Desktop or Mobile Phone.
Please note this is a third-party mobile app.
Configuring SIP Devices to Bria Solo
- Sign up for the Bria Solo free trial using the link https://www.counterpath.com/plan-select-solo/.
- To configure Bria Solo with SIP Device details, log in to Bria Account using the link https://solo.softphone.com/login.
- On the Bria Solo account, select “Voice and Video” and then "Add Voice Configuration", as shown in the image below.
- Select the option “Have your own PBX or SIP Server?”
- Now, log into your customer portal, go to the “PBX” tab, and click on “SIP Devices” at the bottom left corner of the page.
- Choose the SIP device you want to set up on your Bria Solo Account.
- Next, copy the details from the Customer Portal to Bria Solo under the General tab as below
Copy in Customer Portal
Paste in Bria
SIP server
Domain
Port
Port
SIP password details
SIP/Voice Password
SIP Login
SIP Username
SIP Login
Authorization Username
- Next, go to the “Service Settings” tab in Bria Solo Account and change the Transport to “TCP” and registration time to “120”, and then click on save and close.
- Please select one of the below Devices to go directly to the configuration instructions:
Configuring Bria Solo for Desktop
- To install Bria Solo on the Desktop, click “Download Client Apps” under Bria Solo Account and download the required version.
- Install the downloaded application on the desktop and log in using the username and password used for signing up with Bria Solo Account.
- Now that you have logged into Bria Solo, the PBX's SIP device will appear online; this is highlighted with the green icon next to the SIP device.
Configuring Bria Solo for iOS (Apple)
- On your App store, search for Bria and install “Bria - VoIP Softphone”.
- Open the Bria application and log in with your email address and password used to create Bria Solo Account.
- Go to “Settings” by clicking on three lines at the top of the Bria Solo application and then go under “Account” settings.
- Look for “Registration Mode” under Push Service and change the registration mode from “Single Device Takeover” to “Single Device Emulation”.
Note: If the registration mode is greyed out:
- Disable the account by toggling the Enabled option
- Make the change
- Toggle the Enabled option again.
Now that you have logged into Bria Solo, the PBX's SIP device will appear online; this is highlighted with the green icon next to the SIP device.
Configuring Bria Solo for Android
- On your “Play Store”, search for Bria and install “Bria - VoIP Softphone”.
- Open the Bria application and log in with your email address and password used to create Bria Solo Account.
- Go to “Settings” by clicking on three lines at the top of the Bria Solo application and then go under “Account” settings.
- Look for “Registration Mode” under Bria Push Service and change the registration mode from “Single Device Takeover” to “Single Device Emulation”.
Note: If the registration mode is greyed out:
- Disable the account by toggling the Enabled option
- Make the change
- Toggle the Enabled option again.
- Now that you have logged into Bria Solo, the PBX's SIP device will appear online; this is highlighted with the green icon next to the SIP device.