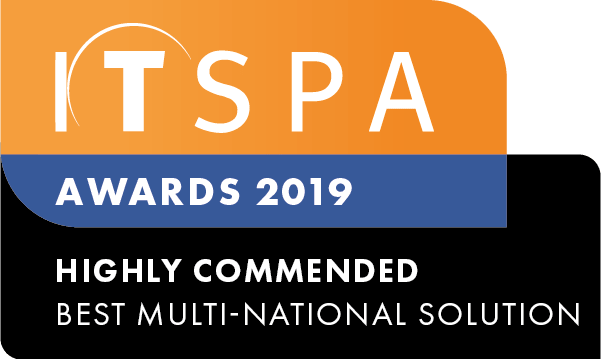Introduction
The “Time conditions” object allows you to filter inbound calls based on the time requirements you set. This object is generally used to direct calls to voicemail outside business hours or during the holidays.
Configuring PBX time conditions
- First, on the PBX tab on your customer portal. Drag and drop the “Time conditions” object from the left into the Work Area.
- Open the component settings for the Time Condition Object, by clicking the gear icon in the top right corner.
- In the component settings, give the object a name, then select 'Add Time Conditions Group' at the bottom.
A green 'Add Time Condition' button should appear, click it to reveal a drop down box with conditional options. - Select the First option you require and begin to configure your range, the following is a brief explanation of each selection.
-> Hours - Hours in which you want to receive calls (Ex. 9am to 5pm)
-> Day of the week - Specific day of the week (Ex. Monday to Friday)
-> Day of the month - Physical calendar day of the month (Ex. 6th to 10th of the month)
-> Month - Condition Grouping by month (Ex. January, February etc.)
-> Year - Condition Grouping by year (Ex. 2025)
The Time Condition object allows you to select the green 'Add Time Condition' button multiple times, allowing you to configure suitable time frames. See below, an example of a condition where calls will come in from 9am to 5:30pm Monday through Friday. - You can add additional Time Condition Groups within the one object, by clicking the 'Add Time Conditions Group' button at the bottom. This is useful when you operate at different times during the week, for example, trading reduced hours on a Saturday.
- Repeat step 5 as many times as required. When done, click the save button to return to the work area.
- Now on the Work Area, Connect the 'Time Condition' object to the next object on the call flow. You will notice after connecting, an icon will read 'Matches' in green, and an additional connector circle will appear.
Note: This example shows that if a call comes in during Monday to Friday 9am to 5:30pm, it should ring to the Queue object. - Connect the second connector circle to the object of your choosing. When connected you will notice an icon will read 'Doesn't Match' in Red. The logic for this, is if a call comes in and doesn't match the time you selected, send the calls to this object.
Note: This example shows call outside of the time condition criteria, to go to voicemail. - Should you need to change the Matches/Doesn't Match around, simply click one of the labels to display options, and select the corresponding label, the other will automatically switch to reflect the change. Once Ready, Click 'Apply Configuration' in the top right corner.
Common Issue with Time Condition Logic
When needing to set Time Conditions that span over a Month or a Year, the best practice would be to separate each Month/Year into a Time Condition Group. It has been identified that spanning across months creates issues and calls don't route to the correct object correctly. An example of this issue is below.
To ensure no mistakes with logic occur, configure the conditions like so.