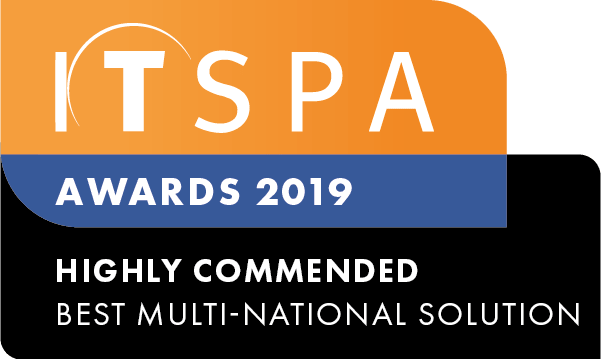In this article
Introduction
At the end of this article, you'll have the ability to set up a code using the PIN Code object to reach a specific extension or queue within your call flow. Should you need any assistance, feel free to contact our support department.
Configuring a PIN code object
Log into the customer portal and click on the PBX tab. From the left-hand side toolbox menu. Select PIN code and drag and drop the object onto the main configuration screen. Next, click on the settings icon.
Enter your preferred name and start defining the code to have strict access to a determined extension. You'll also have the ability to set the number of allowed attempts and timeout seconds. Once you have configured according to your business's requirements, save the PIN code object's configuration and click apply configuration on your main configuration screen.
PIN code object usage
This scenario assumes a large Australia-wide company that offers two different plans for its customers: basic and premium.
The company has configured a Queue object to handle VIP customers. The VIP would have the PIN code, and would push 2 to proceed as a VIP. Once the correct PIN has been entered, they will move into the Queue. If they failed the pin within the time out counter, they will be moved to the ring group.