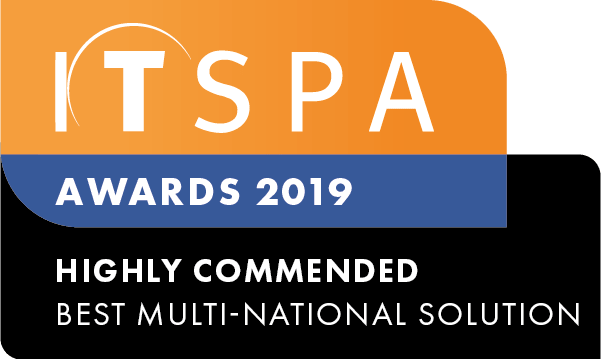In this article
Introduction
At the end of this article, you will be able to manually configure your Yealink DECT handset with a SIP device within your PBX.
Setup Base Station and Handset
Follow the instructions, supplied in the device user manual to assemble the cordless Base Station. The diagram below will also supply a visual representation of where the cables will need to be plugged in, using a cordless Yealink device.
Connect the internet port to an Ethernet cable plugged into your internal network and the power supply.
Once plugged in find your base station's IP address;
- press the OK to get to the menu,
- Click OK while highlighting Status
- Select Base from the menu on the W53H cordless handset and click OK,
- Locate the address listed in the IPv4 section.
Configure SIP account
Open a web browser on your PC on the same network as your Yealink DECT, and enter the previously obtained IP address into the browser. The login page will populate, prompting you to enter the Yealink admin credentials. By default, it is "admin" for username and password.
Next, login to your customer portal, select the PBX tab and click on SIP devices towards the bottom-left corner. Select the SIP device you would like to connect to your Yealink cordless handset and record the SIP login, password, SIP server and port number details.
Head back to the Yealink web configuration screen, click on the account tab, followed by the register button from the menu on the left. As shown in the image below, enter your SIP device details in the required fields. We recommend selecting TCP as the transport protocol and setting the registration server expiry to 120 seconds. After entering the device information, click confirm towards the bottom of the page. Please note, if you would like to set additional Yealink cordless handsets, you will be required to order more SIP devices. Once ordered, configure a second account on the 'account' drop-down list within the Yealink web configuration screen.
Once you have entered the details, head back to your PBX and the device status should change to green, indicating the device is online and has connected successfully. If the device is still red, double-check to ensure you have clicked the Apply configuration button and the input details in the web-configuration are correct. Allow up to 15 minutes when re-entering the device details to complete the registration.
Head back to the Yealink web configuration screen to manage which SIP device is linked to which Yealink cordless handset. Select the account tab and click on 'number assignment' on the left menu. A table will generate, displaying the active lines to the handsets.
Transferring calls using a Yealink DECT phone (W53H and W60H)
There are three ways to simply transfer calls to other users on a Yealink W56H. This includes blind transfers, semi-attended transfers and attended transfers.
Blind transfer
Blind transfer refers to a call being directly transferred to a third party without consulting beforehand. To blindly transfer a call to another user, click on options while you have a customer on the line. Then, select transfer and enter the extension or number you wish to send the call through and click transfer.
Semi-attended transfer
Semi-attended transfer refers to a call being transferred to a third party while the extension rings, and before the person at the extension answers the call. To complete a semi-attended transfer to another user, click on options while you have a customer on the line. Then, select transfer and enter the extension or number you wish to send the call through and press OK. Once you hear the dialled extension's ringtone, click transfer to send the call through.
Attended transfer
Attended transfer refers to a call being transferred to a third party with prior consultation with the dialled user. To complete an attended transfer to another user, click on options while you have a customer on the line. Then, select transfer and enter the extension or number you wish to send the call through and press OK. Once the dialled user answers the call, click transfer to send the call through. If the user is unavailable to take the call, the call will divert back to the original caller.