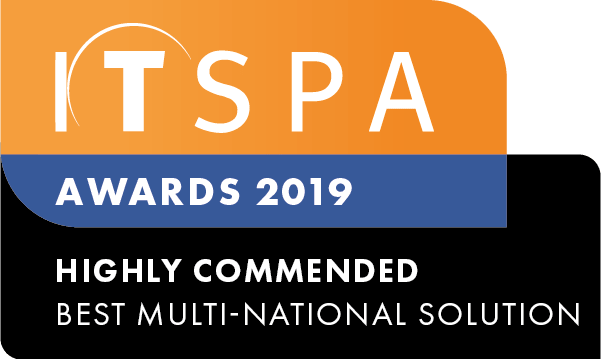Introduction
At the end of this article, you will be able to configure a Call Flow Control object within your PBX configuration. The article will also assist you with some common uses of the object within your call flow configuration. Should you need any assistance, feel free to contact our support department.
Configuring a Call Flow Control
The Call Flow Control object is a feature which operates as a switch for active/passive selecting on your inbound calls. This object is appropriate for businesses and users who's hours are flexible and are not fixed.
- Once logged in on the customer portal click on the PBX tab. Then select call flow control from the toolbox menu on the left, drag and drop it onto the Working Area.
- Click the Gear Icon to open the component settings.
- Inside the component settings, start with giving the object a name, you can also change the internal number for this switch to any 4 digit number for use.
We have default messaging for the Active and Passive states, however you're welcome to change these to custom audios. - Email can be enabled to have an alert sent when the switch is triggered, this could be good for tracking externally. Multiple emails can be added, the subject & body can also be customized.
The Switch can be manually triggered by clicking Active/Passive, and below it you will see a BLF code, which can be programmed into a desk phone, see here for more on BLF. - Once ready, click Save at the bottom to save the changes made to the settings.
- Back on the Work Area, Drag the first connection into your first destination. You should see a label saying 'Active' in green. If you want this connection to be your passive option, click the green Active label to show a option to change to Passive.
- Drag the second connection tab into the other destination, this should display a label saying 'Passive' in Grey. Clicking this label allows you to change to Active if needed.
- When completed and ready, click the Apply Configuration button on the left to save the changes.
Call flow usages
This scenario simulates a company that has two branches of a restaurant in which opening hours vary according to the day and season. The bookings are managed by the manager and the front desk. Each branch has its own inbound number.
Then, the name and internal phone number should be set for both call flows control. As an option tool, you can enable the email notification to email every change on the call flow control status. In addition, the BLF code is used for the BLF configuration on your IP phone.
For the BLF configuration of branch 1, the IP phone configuration must be accessed through local address, for Yealink handsets, this can be obtained by pressing the OK button once. On the main screen, click on DssKey tab and choose the BLF type. Then, copy and paste the BLF code which was given on the call flow object. After this, enter your preferred name and the chosen internal number in "extensions" field.
The image below shows the result of the configuration. Now, it is possible to enable active or passive mode by pressing the BLF key configured on your IP handset.
To sum it all, all the bookings are managed by the front desk during the opening hours of both restaurants, which can be different between them. However, out of the opening hours, all inbound calls should be redirected to the manager mobile phone. So, if John is closing the front desk of the restaurant he should dial to 1005 to change the call flow status from active to passive. Mary should do the same dialing to 1003.
Watch this in action
The video below will show you a visual representation of the areas covered throughout this knowledge base guide.