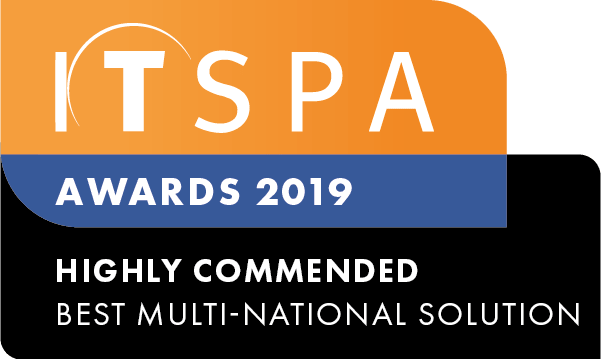In this article
Introduction
At the end of this article, you will be able to configure a SIP Device from your PBX to the Bria teams softphone platform which is a third-party service, any license fees to unlock premium features inside the softphone are the responsibility of the customer and are not included in your PBX service subscriptions. Bria teams is a cloud-based communication tool, that will allow you to configure and allocate SIP devices to team members through an online portal. Should you need any assistance, feel free to contact our support department.
Please note this is a third-party mobile app.
Configuring SIP devices to Bria teams
- The first step is to create an account with Bria teams using this linkhttps://www.counterpath.com/plan-select-teams/
Log in at https://www.softphone.com/.
Once logged into Bria teams, you should configure a voice server by clicking on voice and video, and then "add voice configuration", as shown in the image below.
Next, you should select the option to configure your own PBX.
At this point, you should log into your customer portal to get the SIP device details.
On the PBX tab, click on SIP devices at the bottom left corner of the page and choose the required device. All the device information will be displayed. For now, you should copy the SIP server detail, also known as a domain, and its port number.
Once you have copied the SIP server details, go back to your Bria teams account and enter the SIP server details in the domain field and the port number in the port field.
In addition, it is necessary to change the transport protocol from automatic to TCP and the registration time from 3600 to 120. Then, save and close the configuration. This is outlined in the screenshot below.
The next step is to set up the team members and assign them to the voice configuration which has been configured previously.
Click on the team members button and hit the + button to add a new team member. Additionally, you should enter their email address and invite to the team. On the user settings, add a new voice account and enter the SIP login and SIP password located from inside your customer portal as shown in the previous step.
Please note that you should only connect a single SIP device to a single Bria teams member.Once you have created all users you will need to instruct your team to download the relevant Bria teams desktop, iOS or Android client, guidance on installation and connection can be located in the sections below of this guide.
To connect, they will simply log in using their email address and the password they created when they were invited to the team. This will automatically connect the account you have created for each team member.
Configuring Bria teams desktop
The first step to installing Bria teams for desktop is to locate the software from your Bria teams account. Login to your Bria teams account and select the relevant operating system from the dashboard.
Run the downloaded application on your desktop using all the standard settings.
Once you have downloaded the application login using the username and password created when you were invited to Bria teams.
Now you have logged in the SIP device will now appear online inside your PBX portal, this is highlighted with the green icon located next to the SIP device.
The final step is to test placing and receiving calls from your Bria teams desktop application to ensure your headset is working as expected.
Configuring Bria teams for iOS (Apple)
To start, you must download and install Bria from your app store, search for Bria and install Bria - VoIP Softphone. Now, open the Bria application and enter your email address and password. Once logged into the Bria teams application, the configuration will automatically be populated from your Bria teams account.
Now you have logged in the SIP device will now appear online inside your PBX portal, this is highlighted with the green icon located next to the SIP device.
The final step is to change the registration mode from Single Device Takeover to Single Device Emulation to avoid 403 forbidden errors (see above)
Note: If the registration mode is greyed out:
-Disable the account by toggling the Enabled option
-Make the change
-Toggle the Enabled option again.
Now you can test by placing and receiving calls from your Bria teams iOS application to ensure that calls are delivered as expected.
Configuring Bria teams for Android
To start, you must download and install Bria from your Play store, search for Bria and install Bria - VoIP Softphone. Now, open the Bria application and enter your email address and password. Once logged into the Bria teams application, the configuration will automatically be populated from your Bria teams account.
Now you have logged in the SIP device will now appear online inside your PBX portal, this is highlighted with the green icon located next to the SIP device.
The final step is to change the registration mode from Single Device Takeover to Single Device Emulation to avoid 403 forbidden errors (see above)
Note: If the registration mode is greyed out:
-Disable the account by toggling the Enabled option
-Make the change
-Toggle the Enabled option again.
Watch this in action
The video below will show you a visual representation of the areas covered throughout this knowledge base guide